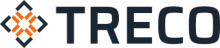Podłączenie monitora do komputera może wydawać się trudnym zadaniem dla początkujących użytkowników. Jednak w dzisiejszych czasach, gdy większość pracy wykonywanej jest na komputerze, znajomość podstawowych kroków związanych z podłączeniem monitora jest niezbędna. W tym artykule przedstawimy proste i łatwe do wykonania kroki, które pozwolą na podłączenie monitora do komputera w kilka minut. Nie musisz być ekspertem w dziedzinie technologii – nasz poradnik jest przejrzysty i przeznaczony dla każdego, kto potrzebuje pomocy w podłączeniu monitora do komputera. Czytaj dalej, aby poznać więcej szczegółów i dowiedzieć się jak podłączyć monitor do komputera w kilku prostych krokach.
Sprawdź również: Co to jest Dark Web? Kluczowe informacje
Krok 1: Wybierz odpowiedni kabel
Podłączenie monitora do komputera może wydawać się trudne, ale z odpowiednim kablem jest to bardzo proste. Najważniejsze, aby wybrać kabel, który pasuje do twojego monitora i komputera. Najpopularniejsze rodzaje kabli to HDMI, VGA, DVI i DisplayPort. Oto krótki opis każdego z nich:
- HDMI – najlepszy wybór, jeśli twój monitor i komputer mają porty HDMI. Zapewnia najlepszą jakość obrazu i dźwięku.
- VGA – starszy typ kabla, ale wciąż popularny. Dobry wybór dla starszych monitorów i komputerów, które nie mają portów HDMI.
- DVI – podobny do VGA, ale oferuje lepszą jakość obrazu. Wymaga komputera i monitora z portami DVI.
- DisplayPort – nowszy typ kabla, który oferuje najlepszą jakość obrazu i dźwięku. Wymaga komputera i monitora z portami DisplayPort.
Wybierz kabel, który pasuje do twojego monitora i komputera, a następnie podłącz go do odpowiednich portów. To wszystko, co musisz zrobić, aby podłączyć monitor do komputera.
Krok 2: Znajdź porty na monitorze i komputerze
Po wybraniu odpowiedniego kabla, należy znaleźć porty na monitorze i komputerze. W większości przypadków porty znajdują się z tyłu urządzeń. Na monitorze można znaleźć port VGA, DVI, HDMI, DisplayPort lub USB-C, w zależności od modelu. Na komputerze natomiast porty zazwyczaj są oznaczone symbolami. Port VGA ma kształt trapezu i jest oznaczony jako „RGB”, port DVI jest kwadratowy i ma dwa rzędy pinów, port HDMI ma kształt prostokąta i jest oznaczony jako „HDMI”, a port DisplayPort jest też prostokątny, ale ma zaokrąglone rogi i jest oznaczony jako „DP”. Jeśli korzystamy z laptopa, porty mogą znajdować się również z boku urządzenia. Sprawdź instrukcję obsługi, aby znaleźć dokładne miejsca, gdzie znajdują się porty.
Krok 3: Podłącz kabel do portów
Po wybraniu odpowiedniego kabla, czas podłączyć go do monitora i komputera. Współczesne monitory mają różne rodzaje portów, w zależności od modelu i producenta. Najpopularniejsze z nich to HDMI, VGA i DisplayPort. W przypadku starszych komputerów, może być konieczne użycie konwertera lub adaptera.
Oto kroki, jak podłączyć monitor do komputera:
- Sprawdź, który port jest dostępny na twoim monitorze i komputerze.
- Podłącz kabel do portu monitora.
- Podłącz drugi koniec kabla do portu komputera.
- Jeśli twój monitor ma kilka portów, wybierz właściwy port wejściowy.
- Włącz monitor i komputer.
Jeśli wszystko zostało wykonane poprawnie, to powinieneś uzyskać obraz na monitorze. Jeśli jednak nadal widzisz tylko czarny ekran, sprawdź, czy kabel jest poprawnie podłączony i czy masz wybrany właściwy port wejściowy.
Krok 4: Włącz monitor i komputer
Po podłączeniu monitora do komputera, możesz włączyć oba urządzenia. Aby to zrobić, postępuj zgodnie z poniższymi krokami:
- Upewnij się, że monitor jest podłączony do zasilania i wciśnij przycisk zasilania na monitorze.
- Włącz komputer, naciskając przycisk zasilania na jednostce centralnej.
Jeśli monitor i komputer zostały poprawnie podłączone, powinieneś zobaczyć ekran logowania systemu operacyjnego na monitorze. Jeśli monitor nie wyświetla obrazu, upewnij się, że kabel VGA, DVI lub HDMI jest poprawnie podłączony do monitora i komputera. Możesz też spróbować zmienić źródło sygnału na monitorze, jeśli masz więcej niż jedno źródło. Po włączeniu monitora i komputera, możesz cieszyć się pracą na swoim komputerze!
Krok 5: Zmień ustawienia wyświetlania
Po podłączeniu monitora do komputera, możemy zauważyć, że obraz nie wygląda tak, jak na naszym poprzednim ekranie. Dlatego ważne jest, aby dostosować ustawienia wyświetlania. W tym celu należy przejść do ustawień ekranu, które znajdują się w panelu sterowania. Następnie wybieramy opcję „Rozdzielczość ekranu” i ustawiamy najlepszą rozdzielczość dla naszego monitora. Jeśli nie jesteśmy pewni, jaka rozdzielczość będzie najlepsza, warto skorzystać z opcji „Zalecana”, która automatycznie dobierze optymalne ustawienia. Kolejnym krokiem jest dostosowanie jasności, kontrastu i nasycenia kolorów. Można to zrobić w ustawieniach monitora lub w ustawieniach karty graficznej. Warto pamiętać, że zbyt wysoka jasność może prowadzić do zmęczenia oczu, a zbyt niskie nasycenie kolorów może zmniejszyć czytelność obrazu. Dlatego warto eksperymentować, aby znaleźć najlepsze ustawienia dla naszej pracy.
Zobacz także: Jak sprawdzić IP komputera – proste sposoby i narzędzia