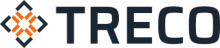Czasami, aby rozwiązać problemy z komputerem, konieczne jest zresetowanie Macbooka do ustawień fabrycznych. Może to być również przydatne, gdy chcesz sprzedać lub przekazać swojego Macbooka komuś innemu. W tym artykule pokażemy, jak zresetować Macbooka krok po kroku, abyś mógł to zrobić samodzielnie i bezpiecznie.
Sprawdź także: Najlepsze myszki do gier z sensorami optycznymi
Krok 1: Przygotowanie do resetowania Macbooka
Zanim zaczniesz resetować Macbooka, upewnij się, że wykonujesz te czynności:
1. Zrób kopię zapasową swoich danych: Przed zresetowaniem Macbooka warto zrobić kopię zapasową ważnych danych. Możesz to zrobić za pomocą Time Machine lub innych narzędzi do tworzenia kopii zapasowych.
2. Wyloguj się z usług Apple: Przed zresetowaniem Macbooka wyloguj się z usług Apple, takich jak iCloud, iMessage i FaceTime.
3. Odłącz wszelkie urządzenia peryferyjne: Przed rozpoczęciem procesu resetowania odłącz wszelkie urządzenia peryferyjne, takie jak drukarki, skanery, dyski zewnętrzne, itp.
Krok 2: Uruchom ponownie Macbooka w trybie Recovery
Aby zresetować Macbooka, musisz uruchomić komputer w trybie Recovery. Oto, jak to zrobić:
1. Wyłącz Macbooka, jeśli jest włączony.
2. Włącz Macbooka, naciskając przycisk zasilania.
3. Natychmiast po włączeniu komputera przytrzymaj klawisze Command (⌘) i R. Utrzymuj je wciśnięte, aż zobaczysz logo Apple i pasek postępu.
4. Po uruchomieniu w trybie Recovery zobaczysz okno macOS Utilities. W tym oknie będziesz mógł wykonać różne czynności, takie jak reinstalacja systemu macOS, naprawa dysku czy resetowanie Macbooka.
Krok 3: Wybierz opcję „Erase” (Wymaż) w Disk Utility
Aby zresetować Macbooka, musisz wymazać dane z dysku twardego. Oto, jak to zrobić:
1. W oknie macOS Utilities wybierz opcję „Disk Utility” (Narzędzie dysku) i kliknij „Continue” (Kontynuuj).
2. W narzędziu Disk Utility zobaczysz listę dostępnych dysków. Wybierz główny dysk twardy Macbooka (zazwyczaj nazywa się „Macintosh HD”).
3. Kliknij przycisk „Erase” (Wymaż) w górnym pasku narzędzi.
4. W oknie „Erase” (Wymaż) upewnij się, że format jest ustawiony na „Mac OS Extended (Journaled)” lub „APFS”, a schemat partycji na „GUID Partition Map”. Nadaj nową nazwę dyskowi, jeśli chcesz.
5. Kliknij przycisk „Erase” (Wymaż), aby rozpocząć proces usuwania danych z dysku. Proces ten może potrwać kilka minut.
Krok 4: Reinstalacja systemu macOS
Po wymazaniu danych z dysku twardego musisz zainstalować na nowo system macOS. Oto, jak to zrobić:
1. Zamknij narzędzie Disk Utility, aby wrócić do okna macOS Utilities.
2. Wybierz opcję „Reinstall macOS” (Zainstaluj ponownie macOS) i kliknij „Continue” (Kontynuuj).
3. Postępuj zgodnie z instrukcjami na ekranie, aby zainstalować na nowo system macOS. Proces ten może potrwać od 30 minut do kilku godzin, w zależności od prędkości połączenia internetowego.
Krok 5: Konfiguracja Macbooka po zresetowaniu
Po zakończeniu procesu instalacji systemu macOS Twój Macbook zostanie zresetowany do ustawień fabrycznych. Teraz będziesz musiał skonfigurować komputer na nowo:
1. Wybierz kraj i język.
2. Podłącz się do sieci Wi-Fi.
3. Zaloguj się lub utwórz nowe konto użytkownika.
4. Przywróć dane z kopii zapasowej, jeśli masz taką.
5. Skonfiguruj dodatkowe ustawienia, takie jak usługi lokalizacji, czas i data, itp.
Teraz Twój Macbook jest gotowy do użycia, jakby był całkiem nowy.
Zobacz też: Rozjaśnij swoją grę – Klawiatury do gier z podświetleniem RGB