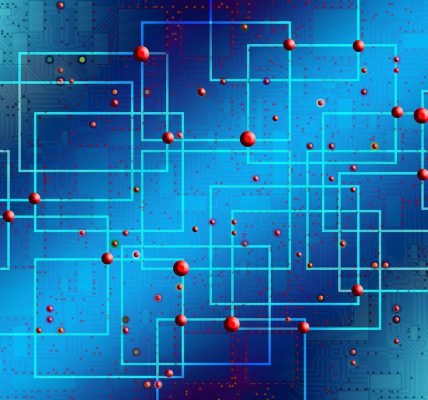W dzisiejszych czasach, jako użytkownicy komputerów, często stajemy przed koniecznością sprawdzenia, jaką dokładnie kartę graficzną posiada nasz sprzęt. Czy jest to karta wysokiej klasy, czy też może raczej standardowa? Jakie ma specyfikacje i parametry? W tym artykule przedstawimy kilka metod na to, jak sprawdzić kartę graficzną w twoim komputerze, niezależnie od tego czy pracujesz w systemie Windows czy Mac.
O czym przeczytasz w tym artykule?
- Po co sprawdzać kartę graficzną?
- Jak sprawdzić kartę graficzną w Windows
- Jak sprawdzić kartę graficzną w Linux
- Jak sprawdzić kartę graficzną w MacOS
- Narzędzia do testowania karty graficznej
Sprawdź też: Jak zresetować Bluetooth w telefonie?
Po co sprawdzać kartę graficzną?
Karta graficzna jest jednym z najważniejszych elementów komputera, która odpowiada za wyświetlanie grafiki na ekranie. Z tego powodu jej jakość i wydajność mają znaczący wpływ na doświadczenie użytkownika z pracy na komputerze. Dlatego ważne jest regularne sprawdzanie stanu karty graficznej. Możliwe są różne problemy z kartą graficzną, takie jak niedziałające pixele, przegrzewanie się lub złącza, a także możliwość ulepszania i aktualizowania sterowników. Sprawdzanie, czy karta działa prawidłowo oraz jej aktualizacja może pomóc w rozwiązaniu problemów z wyświetlaniem grafiki i zwiększeniu ogólnej wydajności komputera.
Jak sprawdzić kartę graficzną na różnych systemach?
Windows
Aby sprawdzić kartę graficzną w systemie Windows, należy wykonać następujące kroki:
1. Kliknij prawym przyciskiem myszy na pulpicie i wybierz opcję „Ustawienia wyświetlania”.
2. Przewiń w dół i wybierz „Zaawansowane ustawienia wyświetlania”.
3. Otwórz kartę „Karta” lub „Ekran”.
4. Kliknij przycisk „Właściwości”.
5. Wybierz kartę „Sterownik”.
6. Znajdź nazwę karty graficznej w sekcji „Informacje o sterowniku”.
Alternatywnie, można także użyć Programu informacyjnego DirectX (dxdiag), aby sprawdzić informacje o karcie graficznej. Aby to zrobić, należy wykonać poniższe kroki:
1. Wciśnij klawisze Win + R, aby otworzyć okno dialogowe „Uruchom”.
2. Wprowadź „dxdiag” i naciśnij klawisz Enter.
3. Otwórz kartę „Wyświetlanie”.
4. Znajdź nazwę karty graficznej w sekcji „Nazwa”.
5. Można także sprawdzić informacje o procesorze graficznym, pamięci wideo i wersji sterownika.
Linux
Można to zrobić na różne sposoby. Oto kilka możliwości:
1. Użyj polecenia lspci w terminalu, aby wyświetlić listę urządzeń podłączonych do twojego komputera. Karta graficzna powinna być widoczna w tej liście.
2. Uruchom narzędzie „Informacje o systemie” lub „Menedżer urządzeń” i sprawdź informacje dotyczące karty graficznej.
3. Uruchom aplikację benchmarkową, jak np. Unigine Heaven lub Cinebench, aby sprawdzić wydajność karty graficznej.
4. Wyświetl informacje o systemie graficznym za pomocą polecenia glxinfo w terminalu. Otrzymasz informacje na temat sterowników, wersji OpenGL, itp.
5. Spróbuj uruchomić grę lub aplikację wymagającą dużej mocy obliczeniowej, aby sprawdzić wydajność karty graficznej w praktyce.
MacOs
1. Kliknij ikonę „Apple” w lewym górnym rogu ekranu i wybierz opcję „O tym urządzeniu”.
2. Kliknij przycisk „Więcej informacji…”.
3. W rozwijanym menu z lewej strony wybierz opcję „Karta graficzna”.
4. W oknie po prawej stronie wyświetlą się szczegółowe informacje o karcie graficznej, takie jak model, producent i wersja sterownika.
5. Możesz również sprawdzić parametry karty graficznej, takie jak pamięć VRAM i liczba procesorów strumieniowych.
Jakie są narzędzia do sprawdzania karty?
Dostępnych jest wiele różnych narzędzi oraz oprogramowań do testowania karty graficznej. Mogą mieć różne funkcje jak testowanie stabilności, wydajności karty oraz procesora czy pamięci ram. Część z nich ma dodatkowe opcje i jest dostępna zarówno w wersji darmowej jak i rozszerzonej. Najczęściej wybierane z nich to: MSI Afterburner, FurMark, 3DMark, Unigine Heaven, GPU-Z, OCCT, IntelBurnTest. Warto sprawdzić, czego dodatkowo potrzebujemy przed zainstalowaniem.
Zobacz także: Czujnik Halla – co to?